
Version 7.0

Version 7.0
Contents of this Topic: Show
This screen is opened by the Update Customer Record button of the Manual Orders: Customer tab or the Bill To Edit button on the Process Orders: Customer tab.
The caption of the screen reads "Revise Customer and Sold To Addresses" or "Edit 'Sold To' Address" on those screens, respectively.
Use this screen to make changes to the information in the customer record without leaving the Process Orders or Manual Orders screens.
Optionally, it is also possible to change the customer information in previous orders from the same Customer ID.
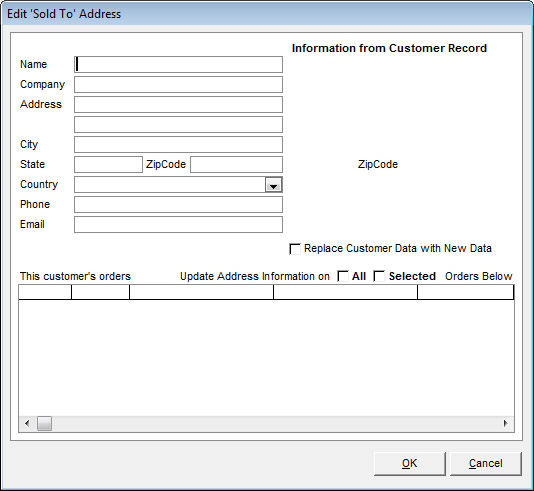
Edit 'Sold To' Address screen opened by Update Customer Record button at Manual Orders: Customer tab
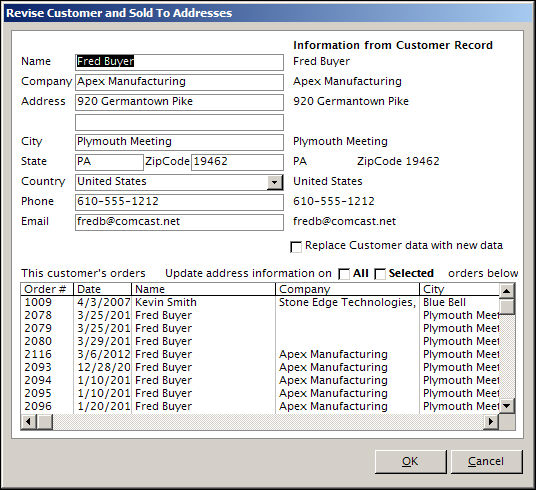
Revise Customer and Sold To Addresses screen opened by the Bill To Edit button on the Process Orders: Customer tab
The Name, Company, Address, Phone and Email information in the upper left-hand portion of the screen is from the current order.
These data in these fields can be manually edited here.
The information displayed in the upper right-hand corner of the screen is from the current SEOM Customer record.
The data in these fields cannot be edited here. Use the Replace Customer data with new data check box to accomplish that.
This box controls whether the information in the Customer record is updated to match the information in the entered in the customer information from the current order section of the screen.
At the very bottom of the screen, there is a list of previous orders associated with the current Customer ID.
The Order #, Date, Name, Company, and Address information is provided for each of the orders in the list.
Select the All or Selected check box to determine if all of the previous orders in the list are also to be updated with the new customer information or if only certain orders should be updated with the new information.
If Selected is chosen, hold the CTRL button and click the desired records to select multiple orders at one time.
Click this button to exit this screen.
Any changes made before the OK button is clicked are lost.
The figure below shows the Manual Orders: Customer tab in the background and the Revise Customer and Sold To Addresses screen in the foreground.
As part of creating the order, the user added customer information to the order by entering the customer's ID to populate the remaining fields with customer address information.
Notice that the second address line is presently blank on the Manual Orders screen.
Click the Update Customer Records button and see that the second address line is also blank in both places on the Revise Customer and Sold To Addresses screen.
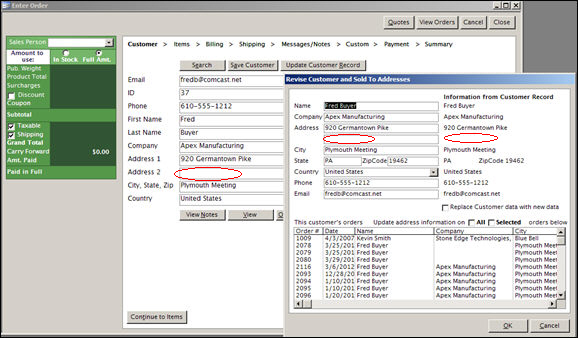
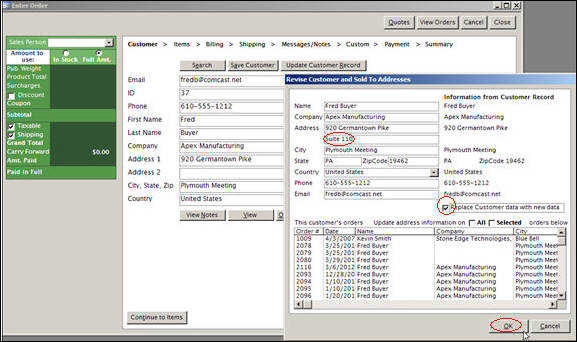
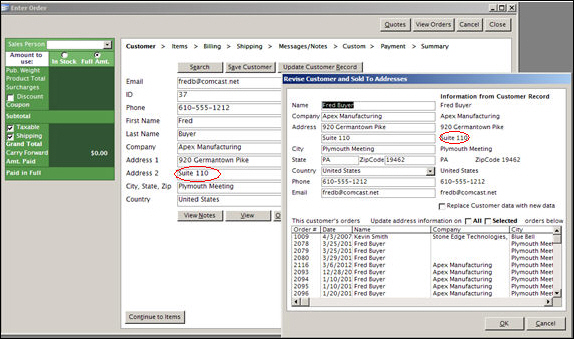
Created: 9/17/10
Revised: 5/18/12
Published: 04/13/16