
Version 7.0

Version 7.0
Contents of this Topic: Show
The Print DAZzle Label screen is opened by the Print Shipping Label button on the Shipping/Tracking tab of the Process Orders screen, the Pack & Ship screen or the Print DAZzle Label button on the QuickShip screen when Endicia DAZzle is configured to print USPS shipping labels and the order has a USPS shipping method associated with it.
The Shipping Options tab contains the fields needed for domestic shipments. Enter or change the information in any of these fields as necessary.
If the package is being shipped internationally, enter the appropriate information on the Customer Information for International Shipments tab.
Click the Send to DAZzle button to send the shipping information to DAZzle, which generates the shipping label and returns the image and tracking information to SEOM for printing.
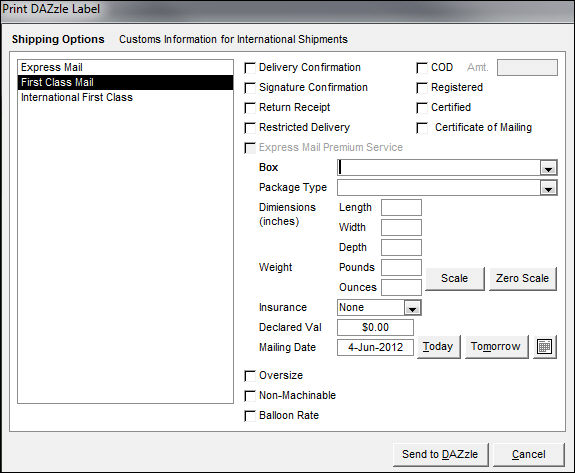
Print DAZzle Label screen - Shipping Options tab
this section of the screen lists all of the possible USPS shipping methods and the method associated with the current order is selected by default
click a row to select a different shipping method, if desired
select a DAZzle layout file from the drop-down list
check this box to have tracking numbers generated and returned to SEOM
check this box to request a signature when the package is delivered
check this box to request a return receipt when the package is delivered
check this box to use the restricted delivery service
check this box if Express Mail Premium Service is used to deliver the package
if the package is sent Cash On Delivery, check this box and enter the amount due in the Amt. Field
enter the amount due when the package is delivered if the package is sent COD
check this box to use the registered mail service
check this box to use the certified mail service
check this box to receive a certificate of mailing when the package is delivered
select the SEOM box type in which the order was packed in
select the USPS package type in which the order was packed
if there are no pre-defined box types in the Box drop-down list, enter the dimensions of the package in which the order was packed in the following fields
set the length of envelope, flat or package
this value is required for qualified customers to access the Cubic Rectangular and Cubic Soft Pack Commercial Plus Pricing
if left blank, DAZzle returns weigh-base pricing.
set the width of envelope, flat, or package.
this value is required for qualified customers to access the Cubic Rectangular and Cubic Soft Pack Commercial Plus Pricing.
if left blank, DAZzle returns weigh-base pricing
set the depth (also used for height or thickness) of envelope, flat, or package
this value is required for qualified customers to access the Cubic Rectangular Commercial Plus Pricing; it is not required for Cubic Soft Pack Commercial Plus Pricing
if left blank, DAZzle returns weigh-base pricing
if a shipping scale is configured, the Pounds or Ounces fields reflect the weight of the package when placed on the scale
if no scale is configured these fields contain the weight of the product as defined in its inventory record
if a shipping scale is configured in Stone Edge, click this button to get the weight of the package from the scale and enter it in the appropriate Weight field
click this button to clear the reading from the shipping scale
if the shipment is insured, select the vendor from this list
enter the declared value of the package
enter the date that should appear on the shipping label as the date the package was mailed
choose one of these buttons to enter a value in the Mailing Date field, or manually type one in the field
check this box if the package is considered to be "oversized" by the USPS guidelines
oversized rates apply
Non-Machinable must also be selected
check this box if the package cannot be read by a machine
non-machinable rates apply
check this box if the package is sent by Priority Mail and should use balloon shipping rates
choose the appropriate customs form to print:
adds the order's line item information to the Item section of the screen
if the product's inventory records do not specify a Country of Origin, select it from the drop-down list
if the order is being shipped to an international address that is not an APO, this information is automatically entered by the program if system parameter DAZzleAutoLoadCustomsInfo is set to TRUE
indicate the unit of measure for the weight of the package contents
the default setting of these buttons is controlled by system parameter DAZzleDefaultWeight
Ounces
Pounds
check this box to indicate that the customs information is certified to be correct and to print the name of the Customs Signer
enter the name of the person that certified the customs information (Customs Signer)
check this box to cause DAZzle to print any requested customs forms to the default Windows printer
the default setting of this check box is controlled by system parameter DAZzleDefaultAutoPrintCustomsForms
to make the best use of this option when using two printers, the label printer should be set in the DAZzle layout, and the default Windows printer should be set to a plain paper printer for the customs forms
this only applies to Windows installations of DAZzle – Endicia for Mac always prints a customs form, if possible
click this button to send the shipping information to DAZzle and print the shipping label
click this button to close the Print DAZzle Label screen
Created: 6/4/12
Revised:
Published: 04/13/16