
Version 7.0

Version 7.0
Contents of this Topic: Show
The Print Options screen is where an order can be Approved, paperwork can be printed, ship dates can be set, and confirmation emails can be sent to the customer.
This screen is called by the [Approve] button on the Process Orders screen and by the [Save Order] button on the Summary tab of the Manual Orders screen.
If the user configured the program to automatically approve manual orders , the caption of the screen changes to "Approval Options". The buttons at the bottom of the screen are also relabeled Approve Without Printing, Approve & Print Now, Approve & Print Later. The Cancel button is not available.
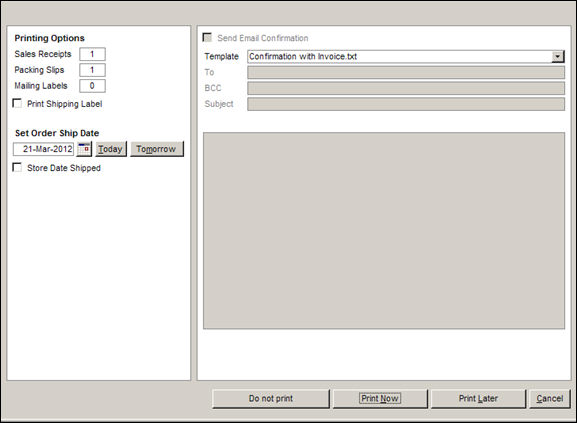
Approval (Print) Options
Specify the number of copies to print of Sales Receipts (Invoices), Packing Slips, or Mailing Labels; these fields reflect the default values specified in Page 2 of the Printing & Report Options section of the Setup Wizard, but they can be over-typed
Check the Print Shipping Label box to print a shipping label for the order through one of the integrated shipping software solutions; for this to be visible, system parameter ShippingMethod must be not be set to None, and the order must have a SEOM shipping method which corresponds to a USPS, UPS, FX or FedEx shipping method.
Set the Order Ship Date by checking the Store Date Shipped box and selecting a date, either by using the [Today] or [Tomorrow] buttons or by choosing a date from the calendar icon
Send an email confirmation to the customer by checking the box labeled Send Email Confirmation; clear the Send Email Confirmation box if an email should not be sent to the customer at this time:
to have the Email Confirmation box checked by default, set system parameter ConfirmManualOrders to TRUE.
select the email template that will be used from the Template drop-down list
to edit the text of this email message that is sent, simply over-type it; the template will not be changed
if necessary, change the email To: address or add a BCC: email address by typing them in or using the drop-down list of existing contacts
Choose the Print Options for this order by selecting one of these buttons:
Do Not Print - approve the order but do not print the paperwork
Print Now - approve the order and send the order's paperwork to the printer immediately
Print Later - approve the order and add the order's paperwork to the batch print queue