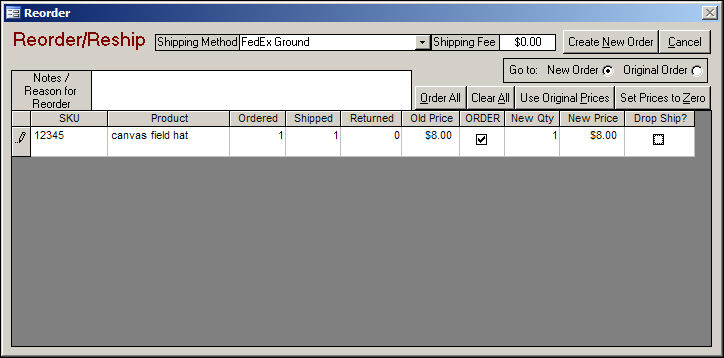Go to Bottom
Reorder/Reship Screen
In this Topic: ShowHide
Overview
The Reorder/Reship screen allows the user to place a new order for selected items from an existing order. This screen is opened by clicking the Reorder button on the Orders screen.
The user selects which of the line items should be reordered or reshipped by checking or un-checking the associated box in the Order column.
The original quantities, prices, etc. can be selected by default if system parameter ReorderDefaultPrices is set to TRUE, however, the user may manually change the quantity, price and shipping method from the values that were specified on the original order.
The item or items can be also changed to be drop-shipped and the user can add a Shipping Fee or record the reason for the Reorder, if desired.
Click the [Create New Order] button when ready to generate the new order. Depending on the radio button selected in the Go to: section of the screen, the program will either display the original order or the newly created order at that time.
As of Version 5.929, the program is aware of marketplaces and externally fulfilled items/orders and will not carry any marketplace information or externally fulfilled items to the new order
Description of the Reorder/Reship Screen
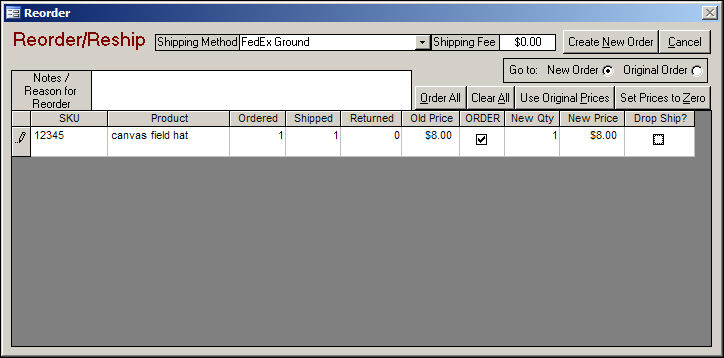
Figure 1: Reorder/Reship Screen
Shipping Method Drop-down List
- the shipping method used on the original order will be automatically selected
- if desired, choose different shipping method for the new order
Shipping Fee
- enter a value to charge as a shipping fee for the new order, or leave it set to zero
Create New Order Button
- click this button to place the new order when all changes have been selected
- the program will add a note in the new order which refers to the original order number
Cancel Button
- click this button to exit the Reorder/Reship screen without placing a new order
Notes / Reason for Reorder Field
- enter any pertinent data that the user wishes to record
Go to: Section of the screen
- the selected radio button determines the order that the program will display after the Create New Order button is clicked
Order All Button
- click this button to select all items on the original order for reordering
Clear All Button
- click this button to deselect all items on the original order for reordering
Use Original Prices Button
- click this button to use all of the original prices for the new order
Set Prices to Zero Button
- click this button to change the prices of all selected items to zero
Datasheet Grid
SKU Column
- contains the list of SKUs that are part of the current order
- this field cannot be edited
Product Column
- contains the description of the product SKU
- this field cannot be edited
Ordered Column
- contains the quantity of the item "Ordered" in the original order
- this field cannot be edited
Shipped Column
- contains the quantity of the item "Shipped" in the original order
- this field cannot be edited
Returned Column
- contains the quantity of the item that has been returned from the original order
- this field cannot be edited
Old Price Column
- contains the price of the item on the original order
- this field cannot be edited
ORDER Column
- check the box in this column of any line item that is to be reordered or reshipped
New Qty Column
- enter the quantity of the selected line item that is to be reordered or reshipped
New Price Column
- if the user does not want to use the same item prices from the original order, enter a new price to be charged for each of the selected line items
Drop Ship? Column
- to have the selected line item drop-shipped, check the box in this column
Created: 1/10/12
Modified: 1/13/12
Go to Top