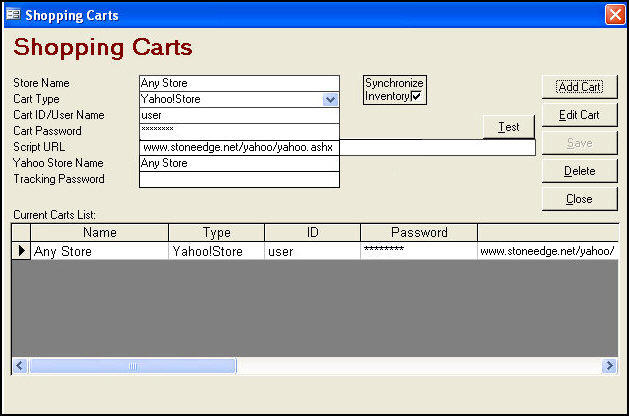
Note: The Real-time Inventory Link is an optional, add-on service offered by Monsoon Commerce that requires an additional annual subscription fee; it is not included with the purchase of a Yahoo shopping cart license.
In order to use real-time inventory synchronization you must have an account established for the Real-time Inventory Link service and you must use the Yahoo Real-time Order Link. Yahoo! is able to synchronize inventory at the attribute (option) level.
There are three areas in which you must make settings. To expedite setting up the inventory link, please follow the steps below in the order that they are provided. Your user name and password are the same user name and password that were issued to you for the Real-time Order Link. This document assumes that you have all ready setup the Real-Time Order Link. If not, see Importing Orders from Yahoo! Store via Real Time Order Link.
Setting up the Yahoo Real-Time Inventory Link in Monsoon OMS
Open the System Parameters dialog box.
Select the Program group and set SyncQOH to TRUE.
Select the Order group and set CheckInventory to TRUE.
Open Create/Edit Shopping Carts and select the Yahoo!Store Cart.
Place a check in the Synchronize Inventory check box.
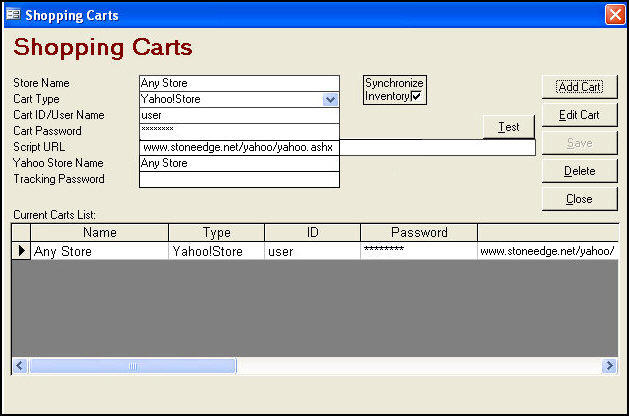
Open the Shopping Cart Functions dialog box.
Click Send
QOH. This sends your inventory to the real-time
link.
Note: You
should "Send QOH" periodically since it is possible for the
quantities online to become out of sync with the quantities in the Order
Manager.
Maximum Number of Items per Send: This is the number of
SKU's per batch that the Order Manager will post. There is
no need to set this field, unless you are on a slower internet connection
and are experiencing server timeout issues. All SKU's will
be posted regardless of this number.
Setting up the Yahoo Real-Time Inventory Link online.
Login using the same user name and password provided to you for the Real-Time Order Delivery system.
Click on Set Parameters.
Set all of the parameters listed below.
Use Sub SKU's: If you build and maintain sub SKU's in the Order Manager you must set this to "Yes."
SKU Delimiter: This is what will be placed between the Parent SKU and the Sub SKU's when building sub SKU's.
For example:SKU Delimiter = -
Parent SKU = tshirt
Option 1: red
Option 2: large
The resulting SKU would be "tshirt-red-large". It is this SKU's quantity on hand that would be returned to Yahoo.Sub SKU Delimiter: Many Yahoo merchants use a sub SKU part within the options value list that should be used internally. Sticking with the example above, a more suitable SKU might be "tshirt-rd-lg". To achieve this with Yahoo you must place the sub SKU part inside the option value and delimit it with a unique identifier. For example, you customers might have the option: RD: Red or XL: Extra Large. RD and XL become the sub SKU parts and the colon ":" becomes the sub SKU delimiter. This should exactly match the parameter in the Order Manager.
Use Code or ID for SKU: Unlike most other shopping cart systems, Yahoo!Store does not have a specific SKU or part number field. Because of this, you must specify which field you are using for your SKU. It would be either ID or CODE and should also match the same parameter value that you have in the Order Manager.
Allow Exceptions: This is a built in error buffer. When the quantity on hand for a sub SKU, let's say "tshirt-rd-lg", returns an unknown availability the real-time inventory link will then check for a quantity of the parent SKU ("tshirt") only and return this quantity, if any, to your customers.
Virtual Products QOH: If using "Virtual Products" with in the Order Manager, you must specify the quantity available to be return to Yahoo. It is recommended that you specify a value higher than the quantity that you would ever expect to be actually ordered of any of virtual products.
Inventory Message: Specify a brief message (250 characters) that would be displayed to your customers when a product is not available. NOTE: Because of the way Yahoo!Store currently handles responses from the server, in regards to inventory tracking, you must have "Quantity can exceed availability" set to "NO" within the Yahoo Store Manager (see "Recommended Settings").
Setting
up the Yahoo Real-Time Inventory Link within Yahoo
The final step in setting up the inventory link is to setup your Yahoo
Store.
Login to your Yahoo Store Manager.
Click Real Time Link.
Enter the Call Script: https://www.stoneedge.net/yahoo/yahooRTI.asp
Set the rest of the parameters as you see fit. For a more in depth explanation of how Yahoo! Store's parameters should be set, please visit the Yahoo!Store help. Or view the recommended settings below.
Click Update. Yahoo verifies the Call Script by sending a request. If you entered the URL incorrectly Yahoo displays an error message. If you continue to receive an error, please contact Monsoon Commerce.
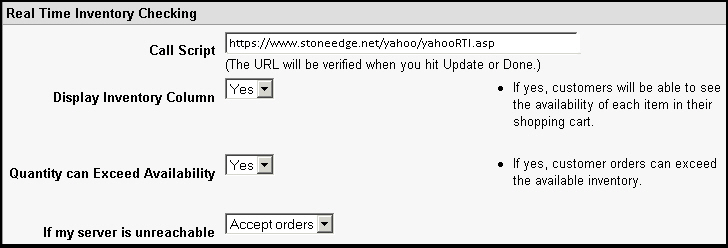
Explanation
of Yahoo Settings and Recommendations
Display Inventory Column: If yes, your customers will see the
availability of each item in their shopping cart.
Quantity can Exceed Availability: If
yes, customer orders can exceed the available inventory.
If my server is unreachable: Options, Accept Orders or Reject Orders
Recommended Settings:
Display
Inventory Column = YES or NO (no recommendation)
Quantity
Can Exceed Availability = YES (must be "NO" if using a custom
inventory message)
If
my server is unreachable = Accept Orders
See Also
Importing Orders from Yahoo! Store via Real Time Order Link
Modified 8/14/15