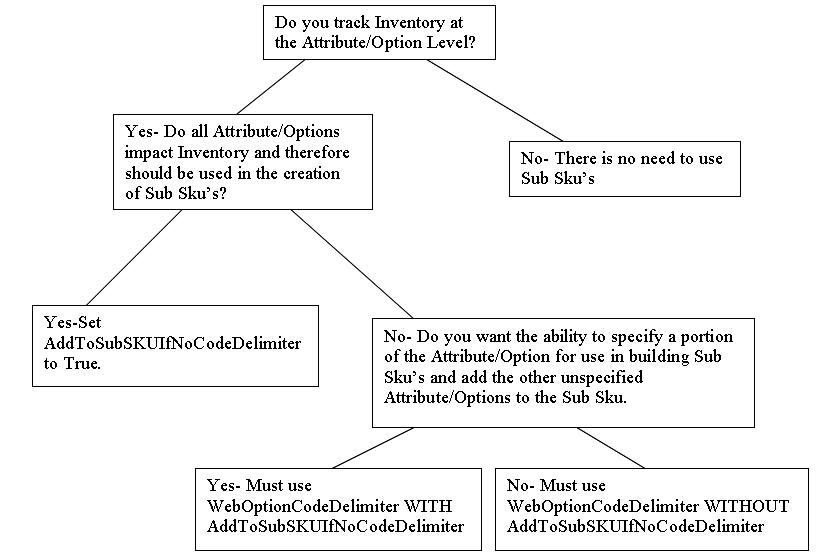
The Stone Edge Order Manager Parameters for Sub SKU’s
Creating Inventory Items with Options
How to Build Sub SKU’s for a Single Inventory Item
How to Build Sub SKU’s for all Inventory Items Containing Options.
Building Sub SKU’s using all Options without Delimiter present
Building Sub SKU’s using Selected Options with Delimiter
Building Sub SKU’s using all Options with Delimiter present
Sub SKU’s are a means of tracking products based on the options available for the product. Generally a Sub SKU is comprised of a Parent SKU, Delimiter, and Option. For example the item T-shirt SKU # 1234 would have 1234 as the Parent SKU and any customer selectable option for T-Shirt such as Red or Large would be added to the Parent SKU. The options added to the Parent SKU are separated by a Delimiter, typically a dash (-) resulting in a unique and new Inventory Item SKU number i.e. 1234-Red-Large.
The Stone Edge Order Manager has the ability to Import inventory from a Yahoo Store and based on the Options for an inventory item create Sub SKU’s within The Stone Edge Order Manager. This functionality allows for accurate tracking of inventory at the Attribute/Option level.
Properly configured the Stone Edge Order Manager can now receive imported Orders from Yahoo and replace the Parent SKU in the order with the Sub SKU and track inventory based on that Sub SKU.
Backup your Data File before building Sub SKU’s. If they are not built the way you like them it is easier to restore your backup then to delete all the Sub SKU’s.
Inventory Item must be present and identical in both the Yahoo store and the Stone Edge Order Manager.
Inventory Items imported from a Yahoo store must conform to Yahoo’s formatting rules for Options.
Once Sub SKU’s are created they become unique inventory items and have there own inventory numbers.
Once Sub SKU’s are created, the System Parameters used to create those Sub SKU’s must remain unchanged in order for the Parent SKU to be replaced by the Sub SKU within The Stone Edge Order Manager imported order.
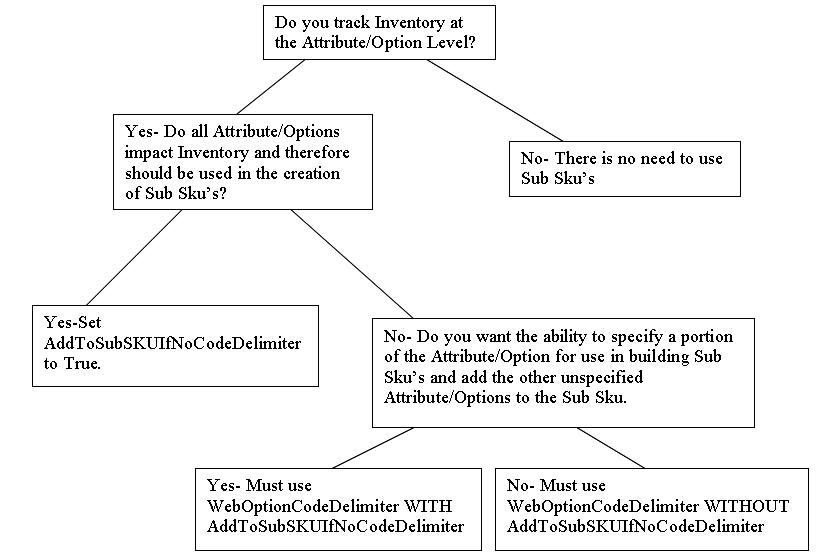
Go to the Main Menu>Maintenance Menu>Maintenance tab>Set System Parameters button.
These are short explanations for the Parameters used to build Sub SKU’s. They are located in the [Order Options] Parameter Group.
1. AddToSubSKUIfNoCodeDelimiter
If an Item Option does not have :
WebOptionCodeDelimiter
WebOptionPriceDelimiter
WebOptionNameDelimiter
Then Add option to Sub SKU anyway
The Stone Edge Order Manager will still use Delimiters if they are present and add Options to Sub SKU if no Delimiter is present.
2. BuildSubSKUDelimiter
This is the character The Order Manager uses to create Sub SKU’s in the program.
Example: Where "-" is the Delimiter without quotes
Parent SKU 1234ABC with options XL and Black
Sub SKU 1234ABC-XL-Black
3. WebOptionCodeDelimiter
This Delimiter takes what is to the Left of the Delimiter and adds it to the Sub SKU ignoring what is to the Right.
Example: Size "XL:Extra Large" L:Large M Fast:Add(+10) "Slow Add(+$50)"
4. WebOptionPriceDelimiter
For Yahoo the Delimiter is "(+ " without quotes.
This Delimiter changes the price of the item if the Option is selected.
Example: Size "XL:Extra Large" L:Large M Fast:Add(+10) "Slow Add(+$50)"
5. WebOptionNameDelimiter
Not needed Yahoo uses blank space
6. BuildSubSkus
If TRUE, the program checks imported orders for products marked "Parent SKU" at View Inventory that include order options. The program uses the Parent SKU, the SKU Delimiter and the order options to build a Sub SKU, and then replaces the Parent SKU in the order with the Sub SKU, which is also used for inventory tracking.
Create Inventory Item in your Yahoo Store
The Stone Edge Order Manager has the ability to import Products with Options from a Yahoo store. Yahoo has its own formatting rules for creating Options for Products and you must conform to them.
The Stone Edge Order Manager is designed to import from Yahoo a Product and its Options only if they are entered into the Options field of the Object Properties for the Product. See image below for an example of entering Options for a Product on Yahoo.
Inventory Item Options Setup in Yahoo.
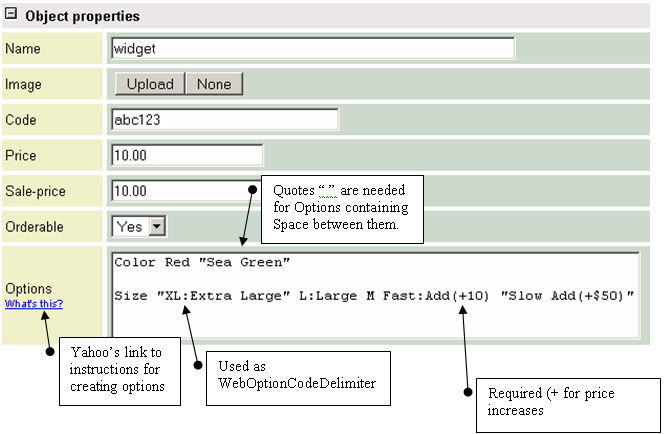
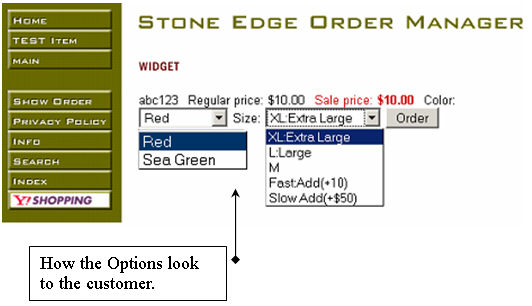
Import Inventory
Go to the Main Menu>Maintenance Menu>Cart Functions tab>Shopping Cart Functions button.
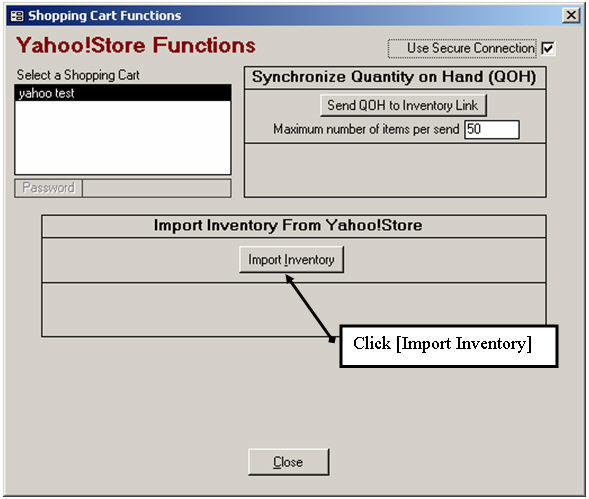
Go to the Main Menu>Maintenance Menu>Inventory & Suppliers tab>Inventory button.
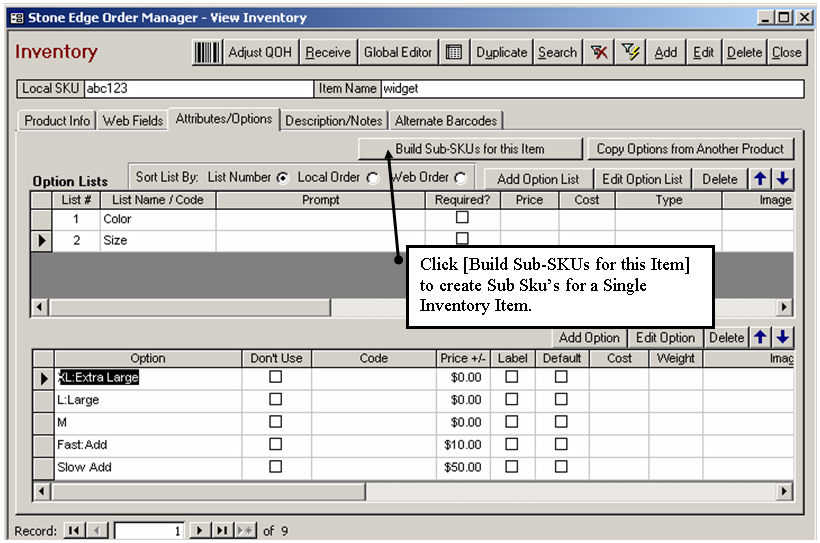 Return To Top
Return To TopGo to the Main Menu>Maintenance Menu>Inventory & Suppliers tab>Build Sub SKUs button.
Once you have:
1) Created your inventory items with options in Yahoo
2) Imported them into The Stone Edge Order Manager
3) Configured the System Parameters to handle the creation of Sub SKU’s to your liking
You can build Sub SKUs for all of you inventory items.
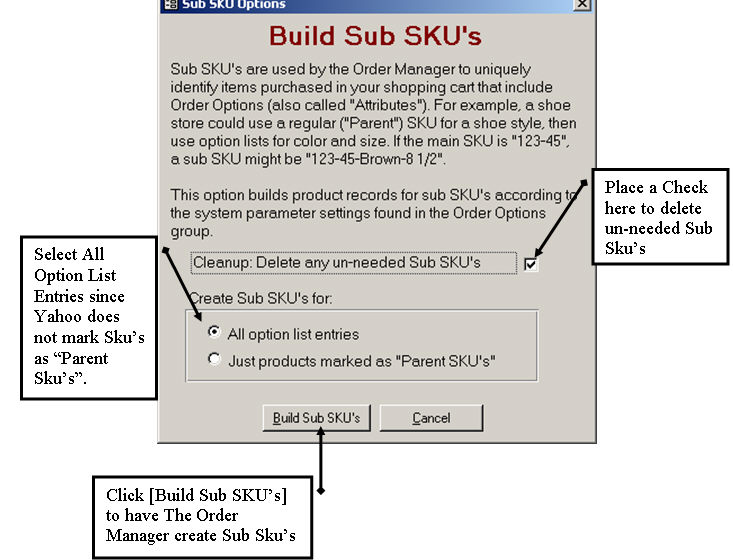
The most basic way to use Sub SKU’s is to create them based on all the Options available for an Inventory Item. This method will use the entire Option text to create a Sub SKU.
The Stone Edge Order Manager [System Parameters] necessary to create these all located in the [Order Options] group:
AddToSubSKUIfNoCodeDelimiter = TRUE
BuildSubSKUDelimiter = - (dash)
BuildSubSKUs = TRUE
Example Item:
Item Name= Tshirt Sku=1234
Options:
Color Blue Red White
Size Large Medium Small
Resulting Sub SKU’s would be:
1234-Red-Large
1234-Red-Medium
1234-Red-Small
1234-White-Large
1234-White-Medium
1234-White-Small
1234-Blue-Large
1234-Blue-Medium
1234-Blue-Small
Another way to create Sub SKU’s is to use what is called a WebOptionCodeDelimiter. A WebOptionCodeDelimiter allows you to specify which Option and what part of the Option text is used to create Sub SKU’s. The WebOptionCodeDelimiter can be set to a character of your choice. In the example below it is set to use a colon (:). Anything to the Left of the colon will be used for Sub SKU creation.
The Stone Edge Order Manager [System Parameters] necessary to create these all located in the [Order Options] group:
AddToSubSKUIfNoCodeDelimiter = False
BuildSubSKUDelimiter = - (dash)
BuildSubSKUs = TRUE
WebOptionCodeDelimiter = : (colon)
Example Item:
Item Name= Tshirt Sku=1234
Options:
Color B:Blue R:Red W:White
Size L:Large M:Medium S:Small
1234-B-L
1234-B-M
1234-B-S
1234-R-L
1234-R-M
1234-R-S
1234-W-L
1234-W-M
1234-W-S
This method of creating Sub SKU’s is useful for building Sub SKU’s with specific select portions of some Option’s and defaulting to using the entire portions of any other Option that is not specifically designated with a Delimiter.
The Stone Edge Order Manager [System Parameters] necessary to create these all located in the [Order Options] group:
AddToSubSKUIfNoCodeDelimiter = TRUE
BuildSubSKUDelimiter = - (dash)
BuildSubSKUs = TRUE
WebOptionCodeDelimiter = : (colon)
Example Item:
Item Name= Tshirt Sku=1234
Options:
Color Blue Red White
Size L:Large M:Medium S:Small
1234-Blue-L
1234-Blue-M
1234-Blue-S
1234-Red-L
1234-Red-M
1234-Red-S
1234-White-L
1234-White-M
1234-White-S