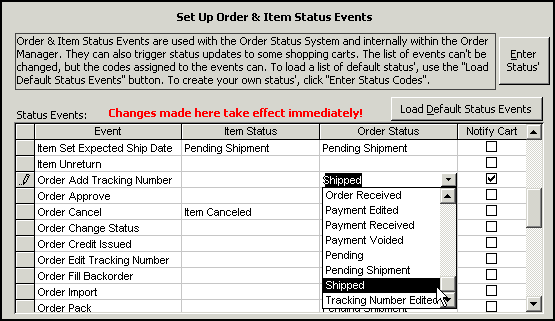
The Status Events feature of the Order Manager allows merchants to specify which status codes are applied automatically to orders and/or line items when certain program events occur, i.e., approving an order, logging a payment, returning a line item, etc. The Status Events feature can notify shopping carts which support order status updates, as well as the Stone Edge Order Status System. In order for status updates to be sent to the shopping cart or the Order Status System, an eligible status event must be occur and the status of the item or order must change.
Infopia shopping carts supports order status updates from the Order Manager as long as the status event labels that are being sent to the cart match one of the values that are hard-coded in the Order Manager program for order imports (New, Pending, To Ship, Processed, Failed, Incomplete, Flagged, Temp, Fraud, or Returns).
Open the System Parameters screen by going to Quick Clicks> System Parameters or Maintenance Menu> Maintenance tab> Set System Parameters.
Click the User, PC & Cart Based Parameters button.
On the Special System Parameters screen, select the Cart ID radio button.
Select Infopia from the Shopping Carts list and select Program from the Parameter Group list.
Highlight the UseGenericStatusUpdates parameter in the Parameters in Selected Group box.
Select the False radio button in the Parameter Value section of the screen, and click the Save button.
Click OK in the dialog box to confirm the new parameter was saved, and then click Close to exit the Special System Parameters screen. Click Close again to exit the Set System Parameters screen and return to the Main Menu.
Open the Setup Wizard from the Quick Clicks or Maintenance Menus and select the Order Status System from the Wizard Index. On the first page of the Order Status System section, check the Use Status Updates box, or set the UseStatusUpdates system parameter to True.
Go to the second page of the Order Status System section of the Setup Wizard (Order Manager version 5.804 and higher). This page is where you choose which pre-defined Order Manager Status Events will trigger the sending of status "data" to your cart, where the affected order or item will be assigned the status label selected from the Order Manager's Item Status and/or Order Status column's label drop-down list.
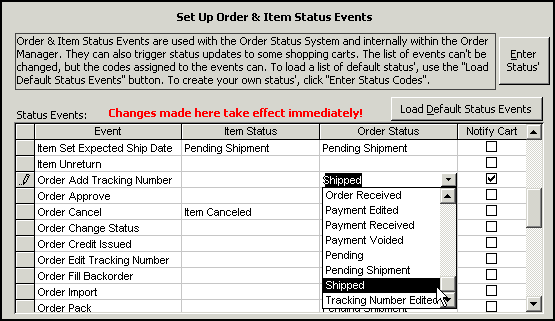
For each status event that should send status data to the Infopia cart, you MUST perform the following steps:
Activate the status event as a trigger for sending status updates to the shopping cart by checking the Notify Cart box.
Select an acceptable status label from the Item Status and/or Order Status columns on the row of the activated event.
Remember, the name of the status "code" or "label" that is selected must EXACTLY match one of the status labels recognized by Infopia (New, Pending, To Ship, Processed, Failed, Incomplete, Flagged, Temp, Fraud, or Returns). You will need to create custom status labels in Order Manager via the List Maintenance feature to use any status other than Pending, which is already defined within the program. Please refer to the Set Up Order & Item Status Events section of the Setup Wizard Order Status System article for additional information.
Click the Save and Exit button to retain the changes that have been made to the program and exit the Setup Wizard.
Now, when the selected Status Events are fired and the status of the order or item is changed at that time, the updates will be sent to the cart. Be aware that using more than one status event to set an order or item's status label to the same value may interfere with the desired results. Both actions have to occur at the same time for the status data to be sent to the cart. If a the first event occurs and the status label is changed to Shipped, when the second event fires, the status for the event will already be Shipped and therefore the status (label) will not have changed and the status update will not be sent to the cart. Also be careful not to overlap or reuse the same status labels assigned to Status Events with the value that is selected from the Set finished order Status to field when packing items via the QuickShip form.
See Also:
Store Setup Wizard 5.804 and higher
Created 8/5/10
Modified: 1/12/11