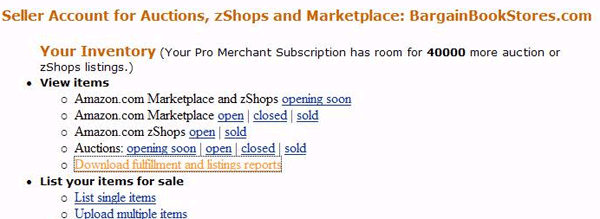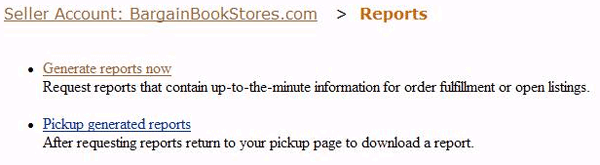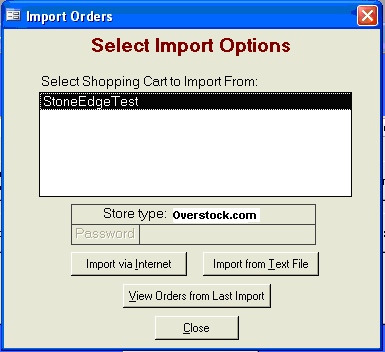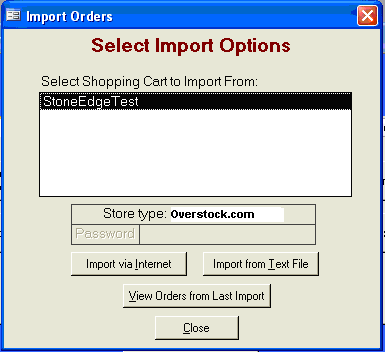Importing Orders from Marketplace/zShops
Amazon Marketplace and zShop users can only import orders via a text file.
Exporting Orders to a Text File
-
Go to www.amazon.com.
-
Click Your Account.
-
Click Your Seller Account on the left-hand side of the page.
-
Click Download fulfillment and listings reports. Note: If you do not see the image below, you are not properly setup as a Marketplace or zShop seller. Contact Amazon.com for support.
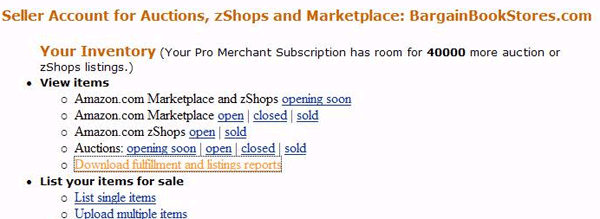
- Click Generate reports now.
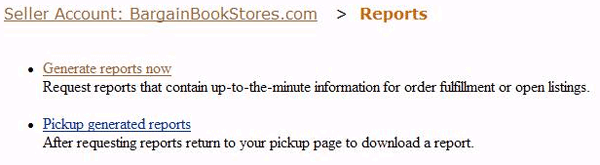
-
If prompted, log in.
- Under Order Fulfillment Report, click Yes and select an appropriate date range.

-
You are directed to pick up your reports. Note: If you are not directed to pick up your reports, repeat steps 1-4 and then click Pickup Generated Reports.
- Locate the appropriate report and save it to the New Orders folder on your local computer.

Importing Orders via a Text File
-
Go to the Main Menu.
-
Click on the Import Orders button.
-
The Import Orders dialog box opens:
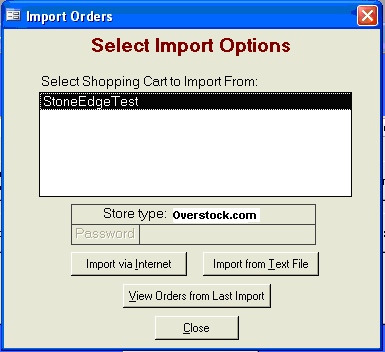
-
Click on the appropriate shopping cart.
-
Click on the Import from Text File button.
-
The Import archival data? dialog box opens. Note: You will only see the message boxes in steps 7 & 8 if you are importing orders for the first time. Later on, if you need to import old orders, go to Main Menu>Maintenance Menu>Import/Export>Import Old Orders.
-
If the orders that you are importing from your shopping cart have already been processed and shipped, click Yes.
-
If the orders that you are importing from your shopping cart are new and have not been processed and shipped, click No.

-
The Select a Date dialog box opens. Click on the last day on which the Order Manager can assume that all orders have been processed and shipped. Any orders dated afterward will be "unapproved" in the Order Manager after they are imported.

-
If any records in your shopping cart do not contain line items (e.g., you entered a test order), you may see a message box like the one below. Click OK.

-
When the Order Manager has completed importing all of the orders in your shopping cart, you will see a confirmation message box. Click OK.

-
If you selected the option to print an order summary after importing orders in the Store Setup Wizard, the Select Printer for Order Summary dialog box opens:

Note: The Select Printer for Order Summary dialog box may not appear if the system parameter UsePrinterMenu (in the Reports group) is set to False.
-
You can print to the default printer or you can print to a different printer by clicking the Selected Printer checkbox and clicking the name of the printer in the Select a Printer list box. If necessary, click on a printer tray in the Select a Paper Source list box. Click Print.
-
If you will always print to the same default location, click the Don’t display this menu any more check box, and it will not appear each time you import orders.
-
Click Cancel to exit the Select Printer for Order Summary dialog box.
-
Your view returns to the Import Orders dialog box:
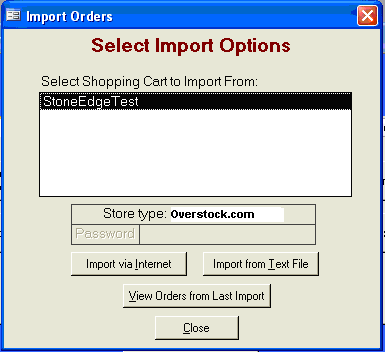
-
Click on the View Orders from Last Import button.
-
The View Orders dialog box opens, automatically filtered by Orders from Last Import. These are your new orders (not "approved").

-
Click Close to exit View Orders.