
Yahoo merchants using the Yahoo Order Link can import up to 20 custom order fields into the Order Manager. To set up this feature, you must create custom order fields in both the Order Manager and in the Stone Edge Yahoo Account Manager.
For more information on how to define custom order fields in a Yahoo! Shopping cart, please visit Yahoo Help. It is these field names to which this document refers (see Figure 1).
Yahoo uses two types of custom fields, billing custom fields and shipping custom fields. While you can enter your own field names, depending on the type of field, Yahoo prefaces the field with "Bill-" or "Ship-". Enter the custom field names in the Order Manager exactly as they appear in Yahoo, e.g. Bill-ponum and Ship-upsaccountnumber, as circled in the image below.

Figure1
To view this data, go to the Yahoo! Small Business Home Page>Store Manager>Process>Orders, and enter an order number in the View a specific order box and click the View button (see Figure 2, below). When the order page loads, click on the link circled in red at the lower right-hand corner which will cause the order to be re-posted to the Stone Edge servers and the order data (as in Figure 1) will appear. When finished, remember to go to the Stone Edge Yahoo back-end (www.stoneedge.net/yahooadmin/admin) and delete the order that was just re-posted.
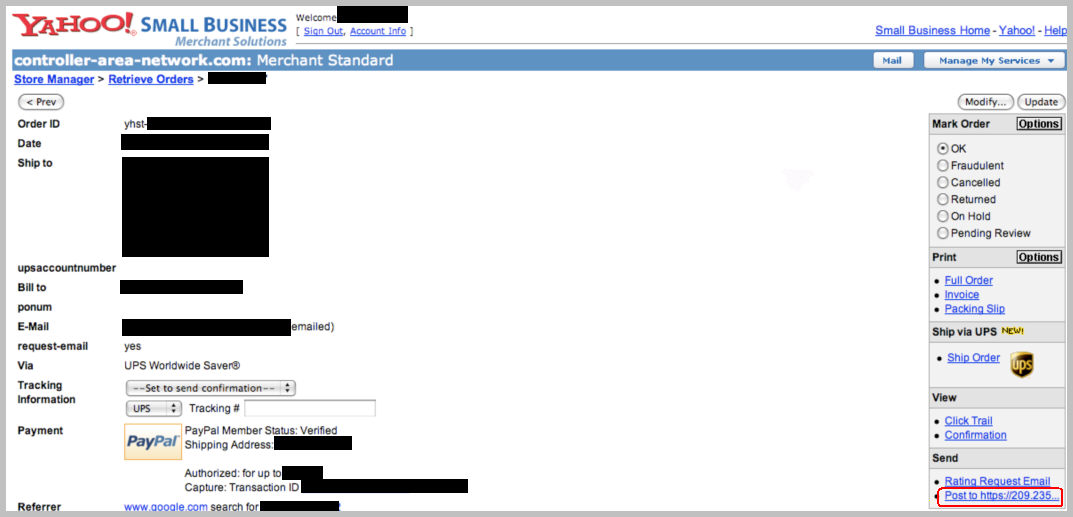
Go to the Main Menu>Maintenance Menu>Maintenance tab>Set System Parameters button.
Click on the Custom Order Fields parameter group. This group contains 20 parameters:
CustomCurrencyFieldName1 through 5
CustomDateFieldName1 through 5
CustomNumericFieldName1 through 5
CustomTextFieldName1 through 5
Set the appropriate parameters to the field names used in your Yahoo!Store shopping cart. Click Save after entering each field name. Note: The type of data you import dictates the custom fields you use. For example, if you collect a date from your customers, use one of the custom date fields. If you collect freeform text from your customers, use one of the custom text fields.
Click on the Custom parameter group and set ShowCustomSortFields to TRUE. Note: You may not see this system parameter because it is hidden in later versions of the Order Manager and set to True by default.
Click Close to exit the Set System Parameters dialog box.
Log in to the Stone Edge Yahoo Account Manager with the user name and password that you were given when you established your Order Link account.
Click Setup Custom Fields.
Enter the custom field names exactly as they appear in the Order Manager and in your Yahoo Store Manager.
Click Submit.
Note: If you encounter difficulties, make sure the custom field names are spelled exactly the same in the Order Manager and the Stone Edge Yahoo Account Manager. See Figure 1 above.
See Also:
Updated 8/25/09