
Version 7.0

Version 7.0
Contents of this Topic: Show
The Transfer Inventory screen is accessed via:
Main Menu>Settings>Inventory Functions>Transfer Inventory
In some instances, a merchant may sell a product as an individual item and they may also sell that same item in a larger quantity, packaged as a single unit. Both the individual product and the multi-pack of the same product can have different, but related, SKUs in SEOM, allowing the program to track the quantity on hand for each of them separately.
The purpose of the Transfer Inventory screen is to logically "move", or transfer, some or all of the Quantity on Hand count (of physical merchandise) between the single unit SKU and the lot SKU as needed. In this topic, the use of the words "build" and "break down" refer to the movement of QOH units between the Single Unit and Lot SKU inventory records. more...
The Transfer Inventory screen displays the accurate inventory count at-a-glance; you can easily see how many single units you have in stock versus the number of ten-packs you have in stock. If you see that you are almost sold out of single pieces but still have many ten-packs in stock, you can break down some or all of the ten-packs to replenish your inventory of single units.

Transfer Inventory screen
Note: If you have not built any lots yet, you will see a QOH of 0 (zero) when you open this screen.
This section provides details about the Single Unit SKU which is the sole component of the Lot SKU selected in the SKUs that are multiple unit "Lots" of other SKUs section of the screen.
enter any value, up to the value in the QOH field of the selected LotSKU seen in the SKUs that are multiple unit "Lots" of other SKUs section, to indicate the desired number of lots to "break down"
click the Break Down Lots button
the QOH of the Single Unit SKU will be increased by this value; the QOH of the Lot SKU will be decreased by this value
Use this section of the screen to manipulate a range of Lot SKUs at one time.
enter the specific number of lots to be built or broken when the Build Specified Lots button is clicked
mutually exclusive with the All Possible check box
enter a string of text with which the Lot SKUs begin
Qty on Hand is less than or equals
enter a threshold value, at which the program should limit the "building" or "breaking" of lots
Before you can begin "building" Lot SKUs, you must first create a Lot SKU inventory record in SEOM.
Go to Main Menu>Manage My Inventory>View & Manage My Inventory.
Select Add to create a new record, or use the Duplicate button to create the lot SKU from the corresponding Single-Unit SKU record. If the latter method is chosen, navigate to the individual SKU record before selecting the Duplicate button. Refer to the Knowledge Base topic, Inventory, for more information about the other fields on that screen.
In the section called "Selling by Lots: If this item consists of multiple units of a different SKU:". Enter the individual product SKU in the Single Unit SKU field or use the Browse button to search for the appropriate product record (opens the Find a Product/Search Inventory screen).
Enter the number of units of the Single Unit SKU that make up the "lot" into the Qty. in this SKU field.
Select the appropriate For Purchase Orders, order radio button to select which SKU, individual or lot, appears on Purchase Orders generated by SEOM. This usually depends on the supplier's requirements (vendor). If SEOM's Purchase Order system is not being used, leave this button at its default setting of Single Unit SKU.
When all of the necessary information has been filled in, select Save to create the new Lot SKU.

Go to Main Menu>Settings>Inventory Functions>Transfer Inventory
A list of all of the Lot SKUs that are currently defined in the program are displayed in the SKUs that are multiple units"Lots" of other SKUs.
In the figure above, the Lot SKU, pepsi6pk, is made up of the Single Unit SKU, pepsi12oz, and there are currently 12 multi-packs in stock (QOH column).
Looking in the lower left-hand corner, we see that the Single Unit SKU, Pepsi12oz, has a current QOH of 10. The Lot SKU requires 6 units (Qty per Lot) of the Single Unit SKU, so therefore the program can only "build" a maximum of 1 lot (Max. Build).
Enter "1" in the Number of Lots to Make field in the Selected (Lot) SKU section of the screen and click the Build Lots button.
The program pops up a message box that says "OK!". Click the OK button to acknowledge the completion of the action.
The Transfer Inventory screen now reflects the changes in QOH for the Lot SKU, 13, and the Single Unit SKU, 4.

Referring to the figure above, we see that there are currently 13 multi-pack units of Lot SKU pepsi6pk in stock. Each lot is comprised of 6 units of the Single Unit SKU, pepsi12oz.
An order has been received for 5 units of Single Unit SKU pepsi12oz, but the program shows there are only 4 on hand. To fill the order, we can "break down" one or more of the multi-unit Lot SKUs into its components (six 12 oz bottles of Pepsi).
Enter "2" in the Number of Lots to Break Down field and click the Break Down Lots button.
The figure below shows the changes in QOH for the Single Unit SKU, 16 (4+ 6 + 6 = 16), and the Lot SKU, 11 (13 - 2 = 11).

This section of the screen provides the flexibility to identify and build or break lots in groups of inventory records simultaneously. Use various combinations of the fields in this area to achieve the desired results. Please review the explanations provided earlier in this topic to make the appropriate selections.
Let's assume that there are so many Lot SKUs defined in the program that they cannot all be seen in the SKUs that are multiple units"Lots" of other SKUs list box.
Let's also assume that we want to build all possible lots for all Lot SKUs that start with the letters "pep".
Go to the Build/Break section of the screen and complete the steps below.
Click the Build radio button.
Leave the Quantity field blank, since we are going to build All Possible lots, not a fixed number of lots.
In the Lot SKU STARTS with field, enter the characters "pep".
Click the Build Specified Lots button.
The program prompts the user for confirmation prior to completing the action requested
.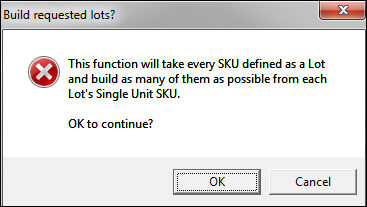
Click OK to proceed, or Cancel to abort the change.
When the OK button is clicked, the program will build as many lots as it mathematically can for the Lot SKU records that begin with the letters "pep".
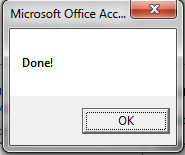
Created: 8/11/11
Revised: 6/11/12
Published: 04/13/16