
Version 7.0

Version 7.0
Contents of this Topic: Show
Stone Edge can create a quote, or estimate, when a customer is merely requesting information about a product, but is not yet prepared to order and pay for it.
Quotes can be duplicated, modified, printed and emailed, just as an order can, and when the customer is ready to commit, the program can turn a quote into an order.
Quotes are created via the Manual Orders screen, which is accessed from:
Main Menu>Accordion Menu>Create a New Order
Main Menu>Accordion Menu>Process My Orders>View and Process My Orders>Accordion Menu>Order>Add Order
The user can create and test email templates for quotes via the Email Template Editor which is accessed through:
Main Menu>Settings>Report Functions>Email Template Editor
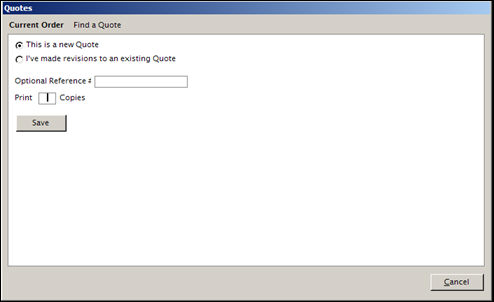
Quotes screen: Current Quote tab
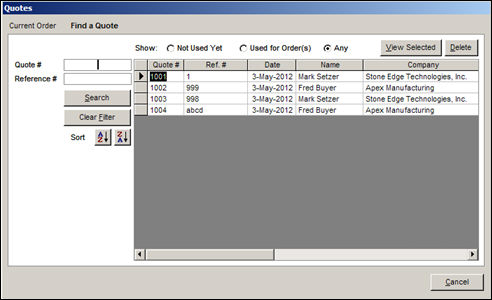
Quotes screen: Find a Quote tab
enter the Quote #; if found, that quote is the only one displayed in the list
use the View Selected button to open the quote at the Manual Orders screen and view its details or make changes
enter the Reference #; if found, that quote is the only one displayed in the list
use the View Selected button to open the quote and view its details or make changes at the Manual Orders screen
use these buttons to change the sequence in which the list of quotes is sorted
AZ sorts in ascending order by Quote #
ZA sorts in descending order by Quote #
Go to the Manual Orders screen. Enter all customer and product information as if a regular order is being placed, but do not enter payment information.
When all of the customer and product data is entered, press the Quotes button to open the Quotes screen.
If desired, enter an optional Reference # that can be used to search for the quote at a later date.
If a printed copy of the quote is requested, enter the number of copies in the Print ___ Copies field.
Click the Save Quote button to create the quote.
Go to the Manual Orders screen and click the Quotes button.
Locate the quote to be converted to an order by selecting the Find a Quote tab and entering a Quote # or Reference # in the fields of the same name or by clicking the Search button to enter other search criteria.
Click the View Selected button to open the quote at the Manual Orders screen.
Make any necessary changes, such as adding payment information. Click on the Payment link at the top of the screen, or use the "Continue to" buttons at the bottom of the screen.
When done entering order information continue to the Summary screen. Click the Save Order button.
The program prompts the user asking if the quote should be saved as an order. To proceed, click the OK button.
Otherwise, click the Cancel button for it to remain in the system as a quote.
QuoteBCCAddress (Manual Orders group) - Email address to which copies of a quote are sent.
QuoteEmailTemplate (Email group) - Email template to use for sending quotes to customers.
QuoteIDLabel (Reports group) - Label for quote ID field on quote reports.
QuoteLabel (Reports group) - Large text label for top of quote reports.
QuoteLastCopyMessage (Reports group) - Prints near the top of the last copy of each quote. Only used if more than one copy is printed. Example: FILE COPY.
QuoteLineShade (Reports group) - Enable alternate line shading on printed Quotes.
QuoteNumberLabel (Reports group) - Label for quote number field on Quote reports.
QuotePDFTemplate (Reports group) - Name of report to use for emailing Quotes as PDF files.
QuoteTemplate (Reports group) - Name of report to print for quotes.
Created: 3/13/12
Revised: 5/21/12
Published: 04/13/16