
Version 8 FM

Version 8 FM
Contents of this Topic: Show
Go to the Orders tab.
Load an order by double-clicking a row in the Order # column or by scanning the barcode on a packing slip (requires system parameter ShowBarcodesOnPackingSlips set to TRUE).
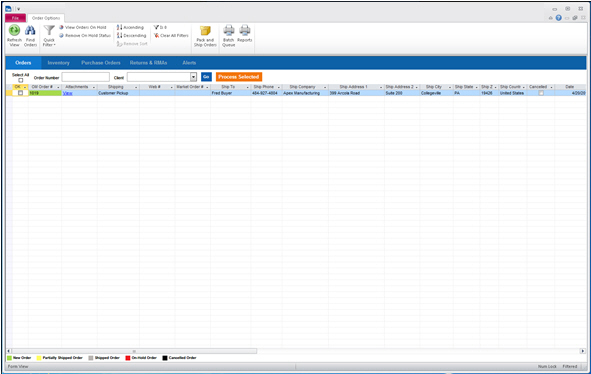
When the order is opened in the Pack & Ship screen, the Packer field is automatically set to the name of the user currently logged into the Fulfillment Manager, if PackingSetToCurrentUser = TRUE. Otherwise, select the Packer.
If necessary, make adjustments to the shipping information fields on the right side of the screen, such as the Shipping Method or packaging.
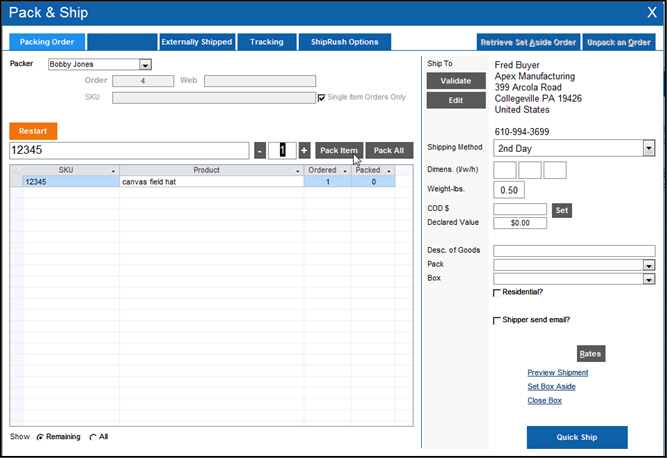
Items can be packed by any of the following methods:
Double-click in the SKU column. If more the quantity is greater than one, use the + and - buttons to change the value, and select Pack Item. Repeat for all items in the order.
Select Pack All to mark all items as packed at once.
Scan each item's barcode.
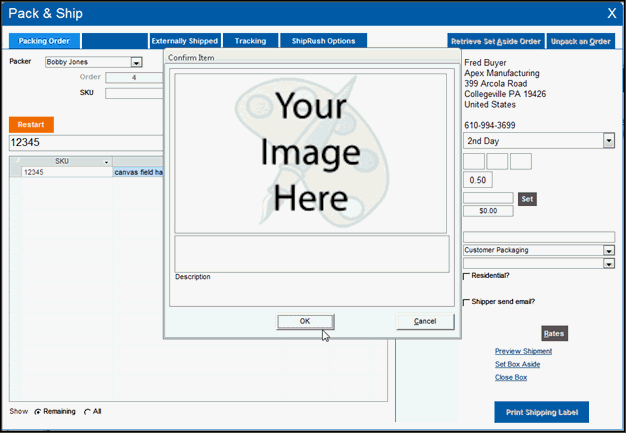
If PackingShowImages = TRUE, the packer is shown the image of the product and must respond OK to confirm the correct item is being packed. This does not apply if Pack All is selected. If the item has Use Serial #s selected, the packer must enter the serial number and select Save.
When all items are packed, re-scan the packing slip or select OK post the packing and shipping data. If you want to start over for any reason, select Restart to re-enter information.
Select Print Shipping Label.
When the label is printed, close the integrated carrier's shipping interface and attach the label to the package.
 If PackingAutoShipCloseBox = TRUE,
the shipping information is automatically sent to the carrier and the
label is printed when the packing slip is scanned or you select OK to post the data. If you use
a scale, set PackingAutoReadScale
= TRUE as well.
If PackingAutoShipCloseBox = TRUE,
the shipping information is automatically sent to the carrier and the
label is printed when the packing slip is scanned or you select OK to post the data. If you use
a scale, set PackingAutoReadScale
= TRUE as well.


If you do not care to confirm the correct items are packed, you can speed the process by using QuickShip to jump right to printing the shipping label and you are done. The program automatically assumes the correct items are packed and stores that information in the database.
Load an order by double-clicking in a cell in the Order # column or by scanning the barcode on a packing slip (requires system parameter ShowBarcodesOnPackingSlips set to TRUE).
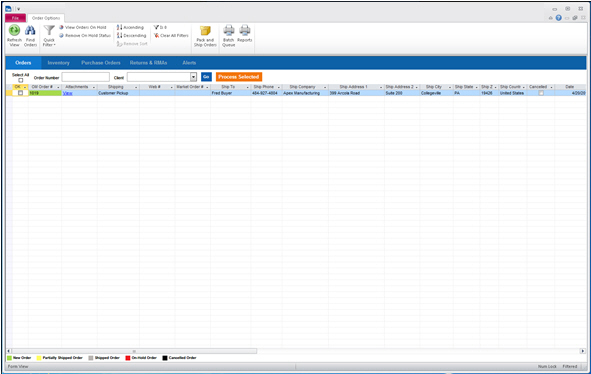
When the order is opened in the Pack & Ship screen, the Packer field is automatically set to the name of the user currently logged into the Fulfillment Manager, if PackingSetToCurrentUser = TRUE. Otherwise, select the Packer.
If necessary, make adjustments to the shipping information fields on the right side of the screen, such as the Shipping Method or package type.

Select QuickShip and the shipping information is automatically sent to the integrated shipping carriers interface and the label is printed. Notice the item is now marked as Packed.

This feature is helpful if you have a lot of back orders for a fast moving item and you want to fill those orders as soon as the merchandise is received.



Created: 6/16/14
Revised: 6/24/15
Published: 08/19/15